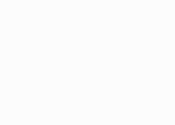En Q·enta toda la información de tu empresa se almacena en servidores seguros, es decir, en la nube. Esta información la puedes consultar en el momento que lo requieras. Sin embargo, para aumentar la seguridad de los datos de tu empresa, decidimos que solo se pueda acceder a través de un visualizador privado y no de un navegador de internet con el fin de mantener protegidos tus datos.
Los computadores con sistemas Windows y MacOs pueden instalarlo sin problema. Por ahora no contamos con versión para Linux, Recuerda que para iniciar tu descarga podrás hacer clic aquí: aquí
Puedes tener varias, una de ellas es que tengas la Data Invalida, es importante validar que todos los campos del tercero estén correctamente diligenciados, especialmente:
- Digito de verificación: Sin importar si se trata de una persona natural, en caso de no tenerlo, puedes validarlo aquí:
- Número de teléfono fijo: Recuerda que es obligatorio, en caso de no tenerlo, indícanos los últimos 7 dígitos del celular.
- Registro mercantil: Valida que este sea el correcto, si no lo tienes, debes indicar “NO APLICA”
Recuerda diligenciar la mayor información posible para evitar retrasos al momento de realizar tu facturación electrónica.
Para solucionar esto, deberás repasar los siguientes parámetros:
- Parámetros de sistema
- Creación y edición de resolución
- Certificado (Únicamente las primeras casillas)
- Sucursal electrónica, aquí deberás seleccionar la opción 1.
- Salir e ingresar nuevamente
Ten en cuenta que en esta sección también podrá aparecerte el error 607, para este caso, te recomendamos seguir los pasos de la siguiente pregunta.
Cada vez que te aparezca este error, en primer lugar, debes validar todos los campos del tercero. Luego de esto, instala la versión correcta según el listado que enviaremos a tu correo electrónico.
Si te sucede esto, debes validar la factura que vas a anular. Allí deberás verificar qué productos o servicios tienes digitados. Luego de esto ve a al producto o servicio y confirma que la cuenta que tienes parametrizada sea de 6 dígitos.
En caso de tener tus cuentas correctas, confirma la información del tercero ya que a lo mejor se ha modificado. Luego deberás salir y reinstalar. Recuerda que la información de tu factura electrónica de venta debe coincidir con la información que suministras en tu nota crédito.
Para anular esta factura, deberás hacerlo con una nota de crédito en ventas, deberás seguir la siguiente ruta: Ir al menú “Documentos”, luego ingresar a “Ventas”, y por último “Notas débito/Crédito en ventas”, allí con F10 podrás ver el comprobante, recuerda que el consecutivo es automático. A continuación, indica la factura y el concepto con la tecla F10. Si se trata de una anulación total de la factura, debes usar el concepto 2: “Anulación de factura electrónica”, al finalizar debes validar que todos los datos sean correctos y emitir la nota crédito a la DIAN.
Ten presente las siguientes recomendaciones:
- Antes de emitir la factura, no se podrá validar el PDF, este se generará en blanco.
- Una vez emitida la factura, podrás validarla en la siguiente ruta: “Documentos”, luego ingresas a “Ventas” y por último “Estado de documentos electrónicos” aquí podrás revisar tu validación.
Aquí deberás validar que esta factura realmente se haya emitido ante la DIAN. También deberás verificar que la factura esté autorizada tanto en Q·enta como en la DIAN. Es muy importante que el valor del CUFE (Código único de Facturación Electrónica) coincida.
En caso de que no se cumpla, el requisito debe ser escalado a la DIAN, y cuando realices este correo, adjunta los 2 PDF tanto el de la DIAN como el de Q·enta.
Para este caso, el tercero se debe crear con el NIT 444.444.444 con su respectivo digito de verificación y el tipo de documento 31-NIT, los demás datos se diligenciarán según la necesidad del cliente. Recuerda que en las observaciones de la factura de venta se podrá indicar la cédula de extranjería.
Lo primero que debe hacer es validar que las cuentas 130505 y 220505 estén recibiendo movimientos. En caso de que de que tengan auxiliaridades, debes validar que reciba movimiento solo la cuenta auxiliar. Luego debes validar que la cuenta de los parámetros del sistema sea de 6 dígitos como mínimo y que reciban movimientos. A continuación, verifica que las cuentas del producto también sean de 6 dígitos y que reciban movimientos. Por último, valida la cuenta de provisión de ICA, la cual el programa generará automáticamente.
Cuando la cuenta exige un centro de costos, deberás validar las cuentas de: Clientes (130505) y proveedores (220505). Ya que estas NO exigen centros de costos, otra cuenta que deberás validar es “Cuentas del producto” y “Cuentas de los parámetros del sistema” Recuerda que acorde a la naturaleza de las cuentas podrás validar si exigen centros de costo o no.
Ten presente que debes revisar las cuentas con la sucursal que dejaste parametrizada en tu concepto de venta o producto, realizando la siguiente ruta: Ve a menú “Parámetros”, luego ingresa a “Facturación” y después a “Plan de cuentas”, aquí debes digitar todas las cuentas que consideres necesarias.
Deberás ir al menú “Parámetros”, luego ingresar a “Facturación” y dar clic en “Sucursales por usuarios” Allí con la tecla F10 podrás buscar el usuario con el cual estás trabajando y asociar todas las sucursales creadas. Al guardar el registro, debes salir e ingresar nuevamente.
En este caso debes ir al menú “Documentos”, dar clic en “Contabilidad” y después en “Movimientos contables”. Una vez allí pulsa F10 para buscar el respectivo comprobante y el consecutivo que se está usando, así te aparezca en blanco deberás eliminarlo y posterior a esto lo podrás validar.
Cuando tengas tu PFD en blanco, valida en la opción de”Parámetros”, luego “Facturación” y finalmente en el módulo de “Sucursal”.
Para ver tu PDF en blanco, sigue la misma ruta anterior. Luego de esto, ve a “Parámetros”, selecciona “Contabilidad” y después “Documentos” para generarlo. Recuerda que es muy importante que en el comprobante NIIF marques la opción de “NO”
Aquí deberás validar que no tengas caracteres especiales como: %, #, / “ * & $ ( ) | ! en las observaciones y en la descripción y en el campo de terceros, ya que usualmente se generan en la dirección. De igual forma, debes validar esto en los formatos de las sucursales y los documentos contables, finalmente podrás reinstalarlo.
En primer lugar debes ingresar al portal de clientes haciendo clic aquí. Luego de esto con el signo (+) podrás adicionar un nuevo usuario y diligenciar la respectiva información, con los respectivos accesos. A continuación podrás dar clic en crear usuario y luego indicarlo vía Whatsapp. Estos serán los datos que deberás ingresar:
- NOMBRE DE LA EMPRESA
- CORREO (Que se ha creado)
- CONTRASEÑA (que desea asociar al usuario)
- NOMBRE DEL USUARIO
Recuerda que si tienes inconvenientes con tu contraseña podrás cambiarla haciendo clic aquí.
Luego podrás ingresar al vídeo-tutorial para ver el paso a paso, da clic aquí para verlo.
Cuando ingresas un usuario adicional, te llegará un correo electrónico para gestionar la contraseña de tu usuario.
Aquí deberás ingresar al portal de clientes haciendo clic aquí:
Ingresa con tu usuario. Luego de esto en la parte izquierda, encontrarás los dispositivos por autorizar, allí deberás marcar o seleccionar el respectivo dispositivo. Recuerda que también deberás validar que el usuario tenga acceso al dispositivo.